 怎么打开任务管理器_1剧情简介
怎么打开任务管理器_1剧情简介
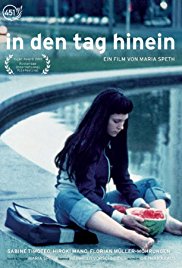 怎么打(dǎ )开任务(wù )管理(lǐ )器怎么打开(kāi )任务管理器任(rèn )务管理器是(shì )一款在(zài )Windows操作系统中非常重要的(🕸)工具,它可以帮助用户(hù )观察(🌭)和管理正在运行的程序和进程。无(wú )论是普通用户还是专业人(rén )士,了解(jiě )如何(hé )打(dǎ )开(🐷)任务管(guǎn )理器都是(shì(🤱) )至关重要(yà(🚽)o )的。本文(⛲)将(jiāng )从专业的角度为(👂)您介绍如怎么打开任务管理器
怎么打(dǎ )开任务(wù )管理(lǐ )器怎么打开(kāi )任务管理器任(rèn )务管理器是(shì )一款在(zài )Windows操作系统中非常重要的(🕸)工具,它可以帮助用户(hù )观察(🌭)和管理正在运行的程序和进程。无(wú )论是普通用户还是专业人(rén )士,了解(jiě )如何(hé )打(dǎ )开(🐷)任务管(guǎn )理器都是(shì(🤱) )至关重要(yà(🚽)o )的。本文(⛲)将(jiāng )从专业的角度为(👂)您介绍如怎么打开任务管理器
怎么打开(🉑)任务管理器
任(🧕)务管理器是一款在Windows操作系统中非常重要的工具,它可以(🕵)帮助用户观察和管理正在运行的程序和进程。无论是普通(💠)用户还是专业(🤸)人士,了解如何打开任务管理器都是(🌺)至关重要的。本文将从专业的角度为您介绍如何打开任务(🔨)管理(👡)器,并探讨一些常见的使用技巧。
一、使用键盘快捷键打开任务管理器
使用键盘快捷键是最便捷的打开任(🍬)务管理器的方法之一。只需同时按下"Ctrl"、"Alt"和"Delete"这三个键,然后选择"任(🤕)务(📗)管理器"即可。此方法适用于几乎所有版本的Windows操作系统。
二、使(🐅)用鼠标右键菜单打开任务管理器(♉)
右键菜单是Windows操作系统中常用的功能快捷入口之一,通过它(🚔)也可以轻松打开任务管理器。只需在任务栏上空白位置(🛣)右击鼠标,然后选择"任务管理器"选项即可。此方法同样适用于几乎所有版本的Windows操作系统。
三(🆑)、使用运行命令打开任务管理器
运行命令(🕕)也是打开任务管理器的一种方法。只需同时按下"Win"和"R"键,弹出运(🐖)行对话框后输入"taskmgr",然后点击"确定"即可打开任务管理器。此方法适用于所有版本的Windows操(💰)作系统。
四、使用开(🥁)始菜单打开任务管理器
对于使用Windows 10操作系统的用户来说,还可以使用(📓)开始菜单来快速打开任务管理器。只需点击开始菜单左侧的Windows图标,在弹出的菜单中选(🚪)择"任(🏌)务管理器"即可打开。此方法(🍩)只适用于Windows 10操作系统。
五、任务管理(🔧)器的常见使用技巧
1. 查看运行的进程:任(🛥)务管理器可(😈)以帮助我们了解当前正在运(👡)行的程序和进程。在"进(👃)程"标签页下,可以(🐻)看到所(🍼)有正在运行的进程的详细(🖕)信息,如(😸)进程(🛥)名称、CPU占用率、内存占用率等。通过查看这些信息,我(🐅)们可以快速定位到占用资源较多的进程,并采取相应的措施。
2. 结束进程:有时候,某个进程可能会出现问题导(🍡)致系统卡顿或运行异常。在任务管理器(🕶)中,我们可以轻松地结束这些进程。只需在"进程"标签页下选(👯)中要结束的进程,然后点击"结束任务"按钮(🎢)即可。需要注意的(🍬)是,这个操作可能会导致正在运行的程序丢失数据,因此在进行此操作前,请确保已保存好相关数据。
3. 监控系统性能:任务管理器(🥒)还可以监(🏢)控系统的性能情况。在"性能"标签页下,可以查看CPU、内存、磁盘和网络等(📅)方面(👧)的性能指标。这些指标可以帮助我们了解系统的负载情况,判断是否存在潜在的性能问题,并作出相应的优化调整。
4. 启用详细信息:默认情况(🚟)下,任务管理器只显示较为常用的进程信息,如果需要更详细的信息,可以在"选项"菜单中选择"详细信(🦕)息"。启用详细信息后,可以获得更多关于进(❎)程和性能的详细指标。
总结:
本文从专业的角度介绍了(🚫)如何打开任务管(🛃)理器,并针对任务管理器的常见使用技巧进行了阐述。掌握好任务管理器的使用方法,可以帮助我们更好地了解和管理正在运行的程序和进程(💧),提高系统的稳定性和性能。希望以上的信息能帮助到您,如果您有更多关于任务管理器的问题,可以进一步研究其更高级的功能和用法。
怎么打开任务管理器_1相关问题
- 1、哪里可以免费观看《怎么打开任务管理器_1》?
- 网友:在线观看地址爱你一万年电影院-主打爱情偶像剧
- 2、《怎么打开任务管理器_1》演员表?
- 网友:主演有小川明日香等
- 3、《怎么打开任务管理器_1》是什么时候上映/什么时候开播的?
- 网友:2017年,详细日期也可以去百度百科查询。
- 4、怎么打开任务管理器_1如果播放卡顿怎么办?
- 百度贴吧网友:播放页面卡顿可以刷新网页或者更换播放源。
- 5、手机免费在线看《怎么打开任务管理器_1》的网站还有哪些?
- 网友:芒果TV、爱奇艺、爱你一万年电影院-主打爱情偶像剧、优酷视频百度视频
- 6、《怎么打开任务管理器_1》剧情怎么样?
- 《怎么打开任务管理器_1》剧情主要讲述了怎么打(dǎ )开任务(wù )管理(lǐ )器怎么打开(kāi )任务管理器任(rèn )务管理器是(shì
- 6、《怎么打开任务管理器_1》剧照:
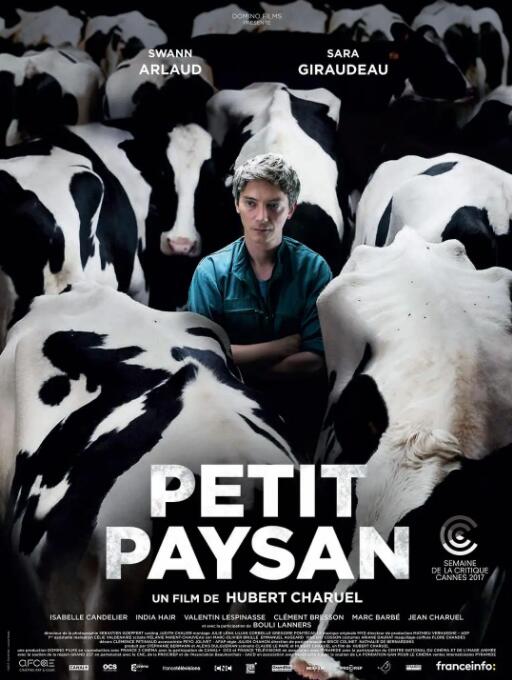


- 怎么打开任务管理器_1百度百科 怎么打开任务管理器_1原著 怎么打开任务管理器_1什么时候播 怎么打开任务管理器_1在线免费观看 怎么打开任务管理器_1演员表 怎么打开任务管理器_1结局 电影怎么打开任务管理器_1说的是什么 怎么打开任务管理器_1图片 在线电影怎么打开任务管理器_1好看吗 怎么打开任务管理器_1剧情介绍 怎么打开任务管理器_1角色介绍 怎么打开任务管理器_1上映时间